How I Manage My Medium Content With Notion and Why You Should Too (Free Templates Included)
Story archive, content database, content calendar, top writer tags, and more — all in one place
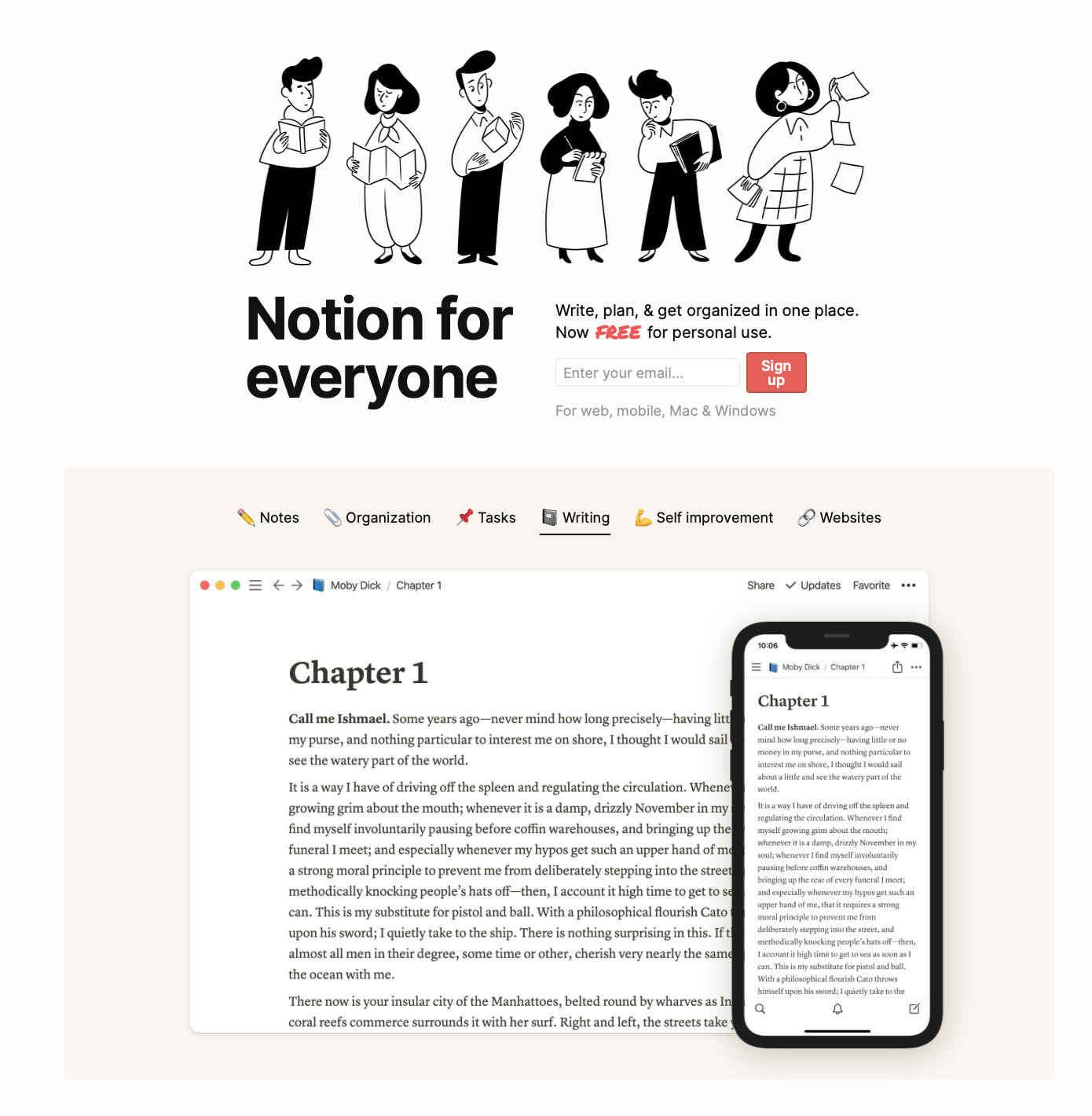
If you want to take your writing to the next level, it helps to manage and plan your posts.
I keep and maintain a sufficiently complex, yet simple to understand database of my Medium posts and other relevant information. I use the best all-in-one productivity tool for that, Notion.
Let me show you how! And stay till the …
Keep reading with a 7-day free trial
Subscribe to Letters by Burk to keep reading this post and get 7 days of free access to the full post archives.


