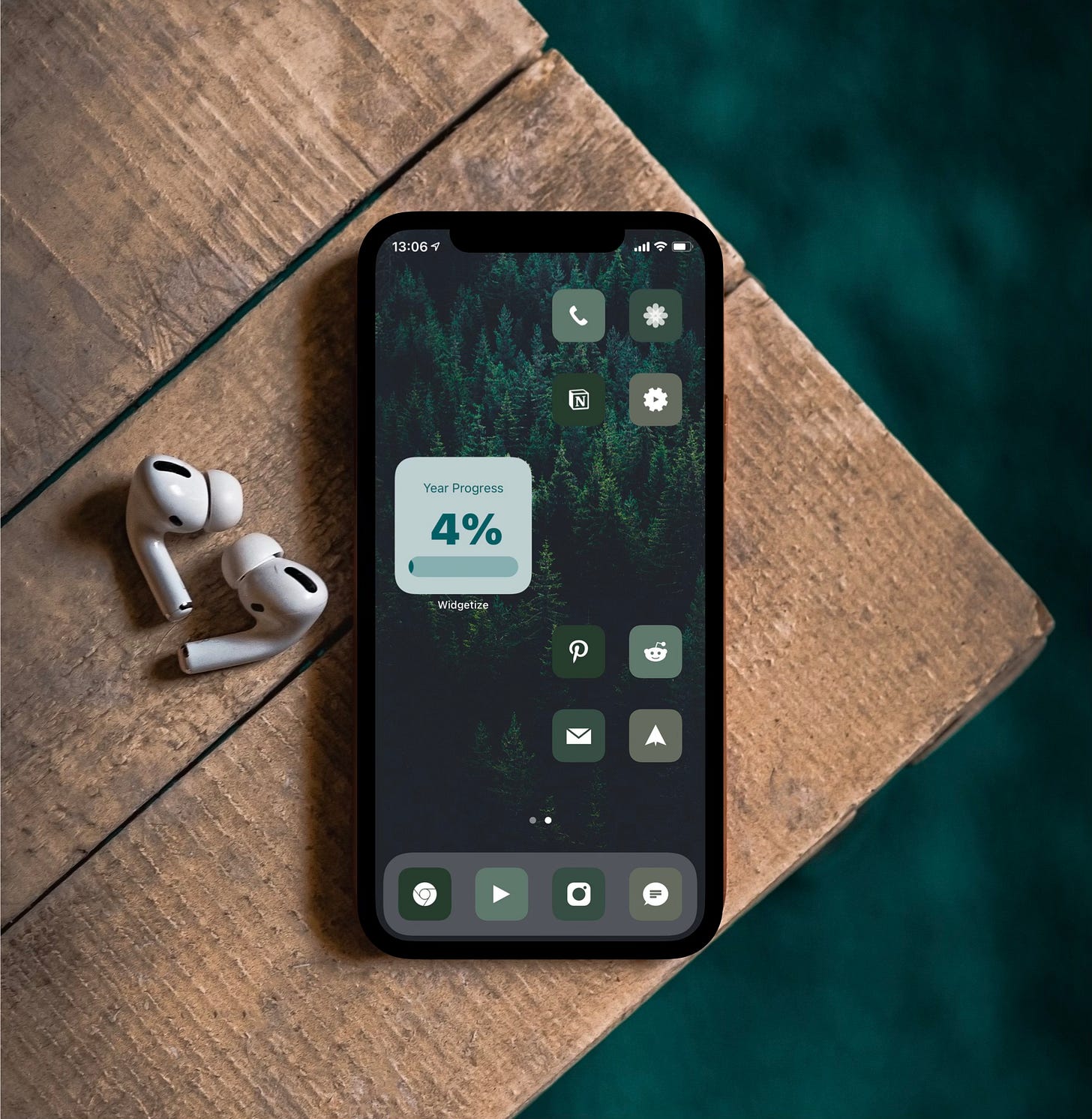Brought to you by TL:DR — free daily newsletter with links and TLDRs of the most interesting stories in startups 🚀, tech 📱, and programming 💻!
Apple Notes is fast, free, and built-in. Great.
But for some reason, it still doesn’t let you create actual templates. Want to reuse the same structure for daily journaling? Need a packing list you can quickly duplicate? Start copy-pasting.
Unless… you use a little trickery.
Let’s quickly run down how to build real-ish templates in Apple Notes using two options: Apple Shortcuts and a plugin called ProNotes.
Let’s start with the basics.
Why You Even Want Templates
If your notes follow any kind of structure — like a journal format, blog outline, workout log, or shopping list — you’re wasting time retyping the same thing over and over.
Here’s what you should be doing:
Tap a button
New note opens with your format already in place
You fill in the blanks and move on with your life
That’s the dream. And while Apple didn’t give us this feature out of the box, there are two good workarounds.
Option 1: Use Shortcuts to Fake Templates
If you’ve never used the Shortcuts app, it’s a powerhouse. It’s not hard, but Apple didn’t exactly make it too intuitive either. Let’s walk through it step-by-step.
Step 1: Create Your Template Content
Write out the structure you want to reuse. This could be a string of text, a list, a table, anything you can add to a note basically.
You can format it using Markdown for bold text and headings. This makes it easier to read once it’s in the note.
Step 2: Open the Shortcuts App (Mac, iPhone, iPad)
Tap the “+” to create a new shortcut.
Add the Date action. Set it to “Current Date.”
Add Format Date. Choose a short format like dd MM yyyy so it shows up clean.
Add Text. Paste in your template and insert the formatted date into the title line.
Add Make Rich Text from Markdown.
Add Create Note. Choose the folder you want.
Turn on Open When Run, so the note opens immediately.
Done. You’ve got a button that generates a fresh, ready-to-go note with your template structure.
Step 3: Add It to Your Home Screen (Optional but Smart)
To make it even easier to use the shortcut, add it to the home screen on your device.
Tap the settings icon in the shortcut.
Choose Add to Home Screen.
Give it a name.
Done.
Now you have a one-tap note generator. It’s a bit of work, but it’s free and only needs native Apple apps to do so.
Great. But you want an even easier method? I got you.
Option 2: Use ProNotes
If playing around in Shortcuts sounds like a chore, ProNotes is for you. It is a free “plugin” that you can use on Mac on top of your Notes app.
The obvious downside to option 1 is that this plugin is only available on MAc. So you can only use templates on Mac.
It doesn’t bother me too much, as I use Notes on Mac most of the time anyway. But it might be a problem for you. In that case, option 1 is the way to go.
What’s ProNotes?
Like I said, It’s a third-party plugin for Apple Notes (via the Mac app called System Extensions) that quietly sneaks template functionality into your Notes workflow — without needing Shortcuts or tapping through weird menus.
You install it, set up templates, and then create new notes based on those templates directly inside Apple Notes.
It supports checkboxes and rich formatting.
How to Use It
Download ProNotes.
Install it. Follow the instructions. Don’t forget permissions.
Open Notes.
Create a template note (like your journal format). It’s basically just a regular note, you just add your template content.
Then, you can use this template note with the / command in any other note.
Use it whenever you want. And add as many template notes as you need.
Pros:
Works inside Apple Notes
Supports checkboxes and formatting
Cleaner and less hacky
Cons:
Mac only
Requires a plugin (not built-in)
Template Ideas
Stuck on what kind of templates to make? Here’s a list:
Journal: Like from the Forever✱Notes framework
Blog Outline: Intro, Hook, Body, Killer Outro
Workout Log: Date, Exercises, Sets/Reps, Notes
Trip Packing List: Clothes, Tech, Toiletries, Misc
Meeting Notes: Agenda, Notes, Action Items
Weekly Review: What went well, What didn’t, Focus for next week
If you find yourself writing the same type of note more than once, you might want a template.
Want to make your phone unique?
Get my Pastel Forest app icon pack for iOS to create a beautiful, calming new home screen. For only $5.
Markdown Tips for Better Notes
Apple Notes doesn’t really support Markdown, but you can still use some Markdown like . for bullets lits or — for dash lists, numbers for numbered lists, and so on.
ProNotes handles much of this better. ProNotes gives you access to almost all the Markdown shortcuts.
Shortcuts app + Markdown? Sometimes buggy. Play around and see what works.
The Bottom Line
Apple Notes still doesn’t support native templates. But with Shortcuts or ProNotes, you can still build your own system and stop manually recreating the same note over and over.
Take 10 minutes, build a template, and see how it fits your workflow
TL;DR
Apple Notes doesn’t support templates.
You can fake them with Shortcuts or use a plugin like ProNotes.
Start with one note you reuse often and turn it into a shortcut or ProNotes template.
Try it.
Brought to you by TL:DR — free daily newsletter with links and TLDRs of the most interesting stories in startups 🚀, tech 📱, and programming 💻!
*this is an affiliate or SparkLoop* partner link. I’ll get a commission if you decide to sign up.